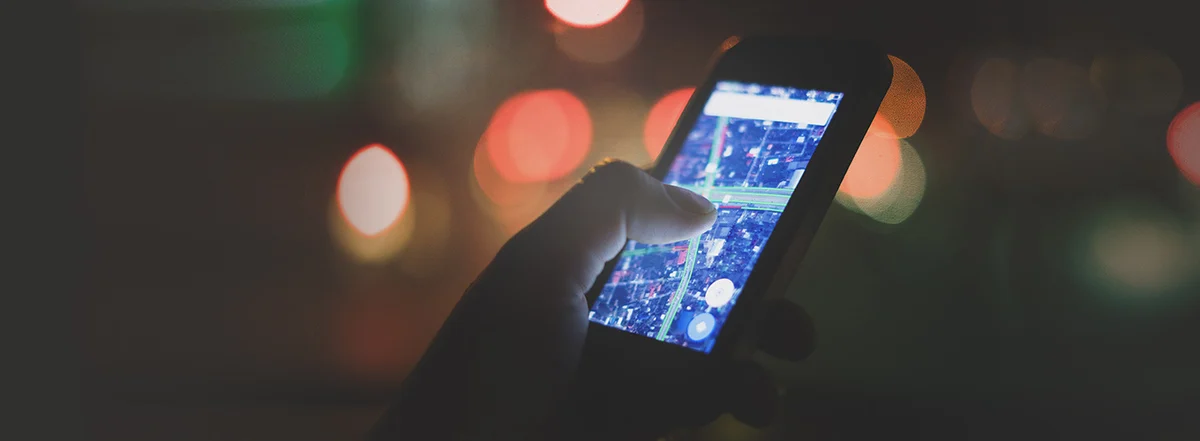如何快速封锁 Google Chrome 上的网站 1. **使用扩充功能** 搜寻并安装一些网站封锁的扩充功能,例如 StayFocusd 或 BlockSite。这些工具可以帮助你设定哪些网站需要被封锁,并使其在指定时间内无法访问。 2. **编辑 hosts 文件** 进入你的电脑的 hosts 文件,这通常位于 C:\Windows\System32\drivers\etc\hosts(Windows 系统)或 /etc/hosts(Mac 系统)。在文件中添加想封锁的网站地址,并将其指向 127.0.0.1,例如: “` 127.0.0.1 www.example.com “` 储存并重新启动浏览器以应用更改。 3. **使用家长监控功能** 如果你想为孩子或其他家庭成员限制某些网站,考虑使用 Chrome 的家长监控功能或 Google 家庭选项。这些功能可以帮助你轻松设定哪些网站不允许访问。 4. **设置通过 Chrome 设定阻止网站** 可以在 Chrome 设定中手动阻止网站。进入设定>隐私与安全>网站设定,然后在“内容”选项中找到“网站封锁”进行设定。 透过这些方法,你可以快速有效地封锁在 Google Chrome 上的网站。
学习如何在 Google Chrome 中屏蔽网站,以防止您或其他人从您的电脑或手机访问这些网站。…
1. **使用扩充功能**
搜寻并安装一些网站封锁的扩充功能,例如 StayFocusd 或 BlockSite。这些工具可以帮助你设定哪些网站需要被封锁,并使其在指定时间内无法访问。
2. **编辑 hosts 文件**
进入你的电脑的 hosts 文件,这通常位于 C:\Windows\System32\drivers\etc\hosts(Windows 系统)或 /etc/hosts(Mac 系统)。在文件中添加想封锁的网站地址,并将其指向 127.0.0.1,例如:
“`
127.0.0.1 www.example.com
“`
储存并重新启动浏览器以应用更改。
3. **使用家长监控功能**
如果你想为孩子或其他家庭成员限制某些网站,考虑使用 Chrome 的家长监控功能或 Google 家庭选项。这些功能可以帮助你轻松设定哪些网站不允许访问。
4. **设置通过 Chrome 设定阻止网站**
可以在 Chrome 设定中手动阻止网站。进入设定>隐私与安全>网站设定,然后在“内容”选项中找到“网站封锁”进行设定。
透过这些方法,你可以快速有效地封锁在 Google Chrome 上的网站。
如何在 Mac 上下载和安装 Google Chrome 1. **打开网页浏览器** 首先,启动您目前使用的浏览器,例如 Safari 或其他。 2. **访问 Google Chrome 官网** 在地址栏中输入 [google.com/chrome](https://www.google.com/chrome),然后按 Enter 键。 3. **下载 Chrome** 点击“下载 Chrome”按钮,根据提示接受服务条款。 4. **安装 Chrome** 下载完成后,打开下载的文件(通常在“下载”资料夹中),然后将 Google Chrome 的图标拖动到“应用程式”资料夹中。 5. **启动 Chrome** 您可以在“应用程式”资料夹中找到 Google Chrome,点击图标启动它。 6. **设置为默认浏览器(可选)** 打开 Chrome 后,您可以选择将其设置为默认浏览器,这样未来点击链接时会自动在 Chrome 中打开。 现在,您已经成功在 Mac 上下载并安装了 Google Chrome!
了解如何在您的 Mac 上下载 Google Chrome,以及如何将其设置为您的预设浏览器。充分利用 Mac 上的 Chrome 浏览器。…
1. **打开网页浏览器**
首先,启动您目前使用的浏览器,例如 Safari 或其他。
2. **访问 Google Chrome 官网**
在地址栏中输入 [google.com/chrome](https://www.google.com/chrome),然后按 Enter 键。
3. **下载 Chrome**
点击“下载 Chrome”按钮,根据提示接受服务条款。
4. **安装 Chrome**
下载完成后,打开下载的文件(通常在“下载”资料夹中),然后将 Google Chrome 的图标拖动到“应用程式”资料夹中。
5. **启动 Chrome**
您可以在“应用程式”资料夹中找到 Google Chrome,点击图标启动它。
6. **设置为默认浏览器(可选)**
打开 Chrome 后,您可以选择将其设置为默认浏览器,这样未来点击链接时会自动在 Chrome 中打开。
现在,您已经成功在 Mac 上下载并安装了 Google Chrome!
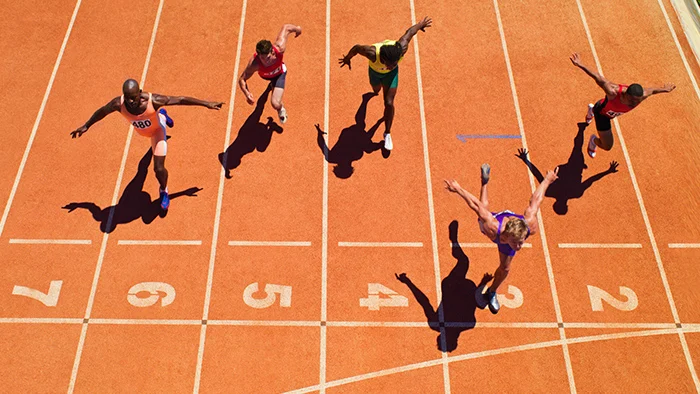

,然后按 Enter 键。 3. **下载 Chrome**
点击“下载 Chrome”按钮,根据提示接受服务条款。 4. **安装 Chrome**
下载完成后,打开下载的文件(通常在“下载”资料夹中),然后将 Google Chrome 的图标拖动到“应用程式”资料夹中。 5. **启动 Chrome**
您可以在“应用程式”资料夹中找到 Google Chrome,点击图标启动它。 6. **设置为默认浏览器(可选)**
打开 Chrome 后,您可以选择将其设置为默认浏览器,这样未来点击链接时会自动在 Chrome 中打开。 现在,您已经成功在 Mac 上下载并安装了 Google Chrome!](https://www.nnzxjc.com/wp-content/uploads/2025/03/20250320095236-67dbe5641450d.jpg)