### 什么是 about:blank 页面?它是病毒吗?还是安全的? about:blank 页面是浏览器的一个特殊页面,通常在您打开一个新的标签页或窗口时会出现。它实际上只是一个空白页面,没有任何内容。 #### about:blank 是病毒吗? 一般来说,about:blank 本身并不是病毒。这个页面通常用于各种合法的用途,比如: – **默认空白页面**:许多浏览器会在启动时显示 about:blank,作为默认页面。 – **安全的重定向**:某些情况下,浏览器可能会使用 about:blank 来确保用户的安全。 #### 何时需要注意? 虽然 about:blank 本身是安全的,但如果您发现浏览器频繁自动重定向到这个页面,或者无法关闭这个页面,可能是潜在的安全问题或恶意软件的迹象。在这种情况下,建议您: – **检查浏览器设置**:确保没有未授权的扩展程序或更改。 – **运行防病毒扫描**:以确保您的设备没有被感染。 总的来说,about:blank 是一个安全的页面,但保持警惕总是明智的。
你是否在浏览时见过 about:blank 页面?让我们来了解一下什么是 about:blank,它为何会出现,如何去除它,以及如何安全地浏览。…
about:blank 页面是浏览器的一个特殊页面,通常在您打开一个新的标签页或窗口时会出现。它实际上只是一个空白页面,没有任何内容。
#### about:blank 是病毒吗?
一般来说,about:blank 本身并不是病毒。这个页面通常用于各种合法的用途,比如:
– **默认空白页面**:许多浏览器会在启动时显示 about:blank,作为默认页面。
– **安全的重定向**:某些情况下,浏览器可能会使用 about:blank 来确保用户的安全。
#### 何时需要注意?
虽然 about:blank 本身是安全的,但如果您发现浏览器频繁自动重定向到这个页面,或者无法关闭这个页面,可能是潜在的安全问题或恶意软件的迹象。在这种情况下,建议您:
– **检查浏览器设置**:确保没有未授权的扩展程序或更改。
– **运行防病毒扫描**:以确保您的设备没有被感染。
总的来说,about:blank 是一个安全的页面,但保持警惕总是明智的。
如何快速封锁 Google Chrome 上的网站 1. **使用扩充功能** 搜寻并安装一些网站封锁的扩充功能,例如 StayFocusd 或 BlockSite。这些工具可以帮助你设定哪些网站需要被封锁,并使其在指定时间内无法访问。 2. **编辑 hosts 文件** 进入你的电脑的 hosts 文件,这通常位于 C:\Windows\System32\drivers\etc\hosts(Windows 系统)或 /etc/hosts(Mac 系统)。在文件中添加想封锁的网站地址,并将其指向 127.0.0.1,例如: “` 127.0.0.1 www.example.com “` 储存并重新启动浏览器以应用更改。 3. **使用家长监控功能** 如果你想为孩子或其他家庭成员限制某些网站,考虑使用 Chrome 的家长监控功能或 Google 家庭选项。这些功能可以帮助你轻松设定哪些网站不允许访问。 4. **设置通过 Chrome 设定阻止网站** 可以在 Chrome 设定中手动阻止网站。进入设定>隐私与安全>网站设定,然后在“内容”选项中找到“网站封锁”进行设定。 透过这些方法,你可以快速有效地封锁在 Google Chrome 上的网站。
学习如何在 Google Chrome 中屏蔽网站,以防止您或其他人从您的电脑或手机访问这些网站。…
1. **使用扩充功能**
搜寻并安装一些网站封锁的扩充功能,例如 StayFocusd 或 BlockSite。这些工具可以帮助你设定哪些网站需要被封锁,并使其在指定时间内无法访问。
2. **编辑 hosts 文件**
进入你的电脑的 hosts 文件,这通常位于 C:\Windows\System32\drivers\etc\hosts(Windows 系统)或 /etc/hosts(Mac 系统)。在文件中添加想封锁的网站地址,并将其指向 127.0.0.1,例如:
“`
127.0.0.1 www.example.com
“`
储存并重新启动浏览器以应用更改。
3. **使用家长监控功能**
如果你想为孩子或其他家庭成员限制某些网站,考虑使用 Chrome 的家长监控功能或 Google 家庭选项。这些功能可以帮助你轻松设定哪些网站不允许访问。
4. **设置通过 Chrome 设定阻止网站**
可以在 Chrome 设定中手动阻止网站。进入设定>隐私与安全>网站设定,然后在“内容”选项中找到“网站封锁”进行设定。
透过这些方法,你可以快速有效地封锁在 Google Chrome 上的网站。
如何在 PC、Mac、Android 或 iPhone 上更新 Chrome ### 在 PC 上更新 Chrome 1. 打开 Chrome 浏览器。 2. 点击右上角的三个点(更多选项)。 3. 选择「说明」 > 「关于 Google Chrome」。 4. Chrome 会自动检查更新并下载。 5. 下载完成后,重新启动浏览器以完成更新。 ### 在 Mac 上更新 Chrome 1. 打开 Chrome 浏览器。 2. 点击右上角的三个点(更多选项)。 3. 选择「说明」 > 「关于 Google Chrome」。 4. Chrome 会自动检查更新。 5. 如果有可用的更新,请下载并重新启动浏览器。 ### 在 Android 上更新 Chrome 1. 打开 Google Play 商店。 2. 点击左上角的三条横线(菜单)。 3. 选择「我的应用程式」。 4. 寻找 Chrome,然后选择「更新」。 5. 更新完成后,您可以关闭商店应用程式。 ### 在 iPhone 上更新 Chrome 1. 打开 App Store。 2. 点击右下角的「更新」选项。 3. 查找 Google Chrome,然后选择「更新」。 4. 等待更新完成,然后重新打开 Chrome。 确保您定期检查更新,以便获得最新的功能和安全性修补。
了解如何在任何设备上手动或自动更新您的 Chrome 浏览器。阅读有关 Chrome 无法更新时该如何处理的信息。…
### 在 PC 上更新 Chrome
1. 打开 Chrome 浏览器。
2. 点击右上角的三个点(更多选项)。
3. 选择「说明」 > 「关于 Google Chrome」。
4. Chrome 会自动检查更新并下载。
5. 下载完成后,重新启动浏览器以完成更新。
### 在 Mac 上更新 Chrome
1. 打开 Chrome 浏览器。
2. 点击右上角的三个点(更多选项)。
3. 选择「说明」 > 「关于 Google Chrome」。
4. Chrome 会自动检查更新。
5. 如果有可用的更新,请下载并重新启动浏览器。
### 在 Android 上更新 Chrome
1. 打开 Google Play 商店。
2. 点击左上角的三条横线(菜单)。
3. 选择「我的应用程式」。
4. 寻找 Chrome,然后选择「更新」。
5. 更新完成后,您可以关闭商店应用程式。
### 在 iPhone 上更新 Chrome
1. 打开 App Store。
2. 点击右下角的「更新」选项。
3. 查找 Google Chrome,然后选择「更新」。
4. 等待更新完成,然后重新打开 Chrome。
确保您定期检查更新,以便获得最新的功能和安全性修补。
如何在 Mac 上下载和安装 Google Chrome 1. **打开网页浏览器** 首先,启动您目前使用的浏览器,例如 Safari 或其他。 2. **访问 Google Chrome 官网** 在地址栏中输入 [google.com/chrome](https://www.google.com/chrome),然后按 Enter 键。 3. **下载 Chrome** 点击“下载 Chrome”按钮,根据提示接受服务条款。 4. **安装 Chrome** 下载完成后,打开下载的文件(通常在“下载”资料夹中),然后将 Google Chrome 的图标拖动到“应用程式”资料夹中。 5. **启动 Chrome** 您可以在“应用程式”资料夹中找到 Google Chrome,点击图标启动它。 6. **设置为默认浏览器(可选)** 打开 Chrome 后,您可以选择将其设置为默认浏览器,这样未来点击链接时会自动在 Chrome 中打开。 现在,您已经成功在 Mac 上下载并安装了 Google Chrome!
了解如何在您的 Mac 上下载 Google Chrome,以及如何将其设置为您的预设浏览器。充分利用 Mac 上的 Chrome 浏览器。…
1. **打开网页浏览器**
首先,启动您目前使用的浏览器,例如 Safari 或其他。
2. **访问 Google Chrome 官网**
在地址栏中输入 [google.com/chrome](https://www.google.com/chrome),然后按 Enter 键。
3. **下载 Chrome**
点击“下载 Chrome”按钮,根据提示接受服务条款。
4. **安装 Chrome**
下载完成后,打开下载的文件(通常在“下载”资料夹中),然后将 Google Chrome 的图标拖动到“应用程式”资料夹中。
5. **启动 Chrome**
您可以在“应用程式”资料夹中找到 Google Chrome,点击图标启动它。
6. **设置为默认浏览器(可选)**
打开 Chrome 后,您可以选择将其设置为默认浏览器,这样未来点击链接时会自动在 Chrome 中打开。
现在,您已经成功在 Mac 上下载并安装了 Google Chrome!
TCP 与 UDP: TCP 和 UDP 协议之间的差异 – **连接方式**: – **TCP**(传输控制协议)是面向连接的,这意味著在数据传输之前,必须先建立连接。 – **UDP**(用户数据报协议)则是无连接的,数据可以在不建立连接的情况下直接传送。 – **可靠性**: – **TCP** 提供可靠的数据传输,会对丢失的数据进行重发,并确保数据的完整性和顺序。 – **UDP** 则不提供可靠性保障,数据包可能会丢失、重复或失序,传输速度较快。 – **流量控制**: – **TCP** 具备流量控制,能根据网络状况调整传输速度,以避免拥塞。 – **UDP** 不支持流量控制。 – **用途**: – **TCP** 常用于需要高可靠性的应用,例如网页浏览(HTTP)、电子邮件(SMTP)等。 – **UDP** 更适合于即时应用,如视频通话、在线游戏和即时通讯等,因为这些应用更重视速度而非完美性。 – **开销**: – **TCP** 的开销较大,需要传输大量的控制信息。 – **UDP** 则开销较小,数据包头部信息较少,传输效率高。 这些就是 TCP 和 UDP 协议之间的一些主要差异。在选择使用时,要根据具体的应用需求来决定使用哪种协议。
TCP 提供可靠的数据传输,而 UDP 则优先考虑速度和效率。阅读更多以了解 TCP 与 UDP 之间的区别。…
– **连接方式**:
– **TCP**(传输控制协议)是面向连接的,这意味著在数据传输之前,必须先建立连接。
– **UDP**(用户数据报协议)则是无连接的,数据可以在不建立连接的情况下直接传送。
– **可靠性**:
– **TCP** 提供可靠的数据传输,会对丢失的数据进行重发,并确保数据的完整性和顺序。
– **UDP** 则不提供可靠性保障,数据包可能会丢失、重复或失序,传输速度较快。
– **流量控制**:
– **TCP** 具备流量控制,能根据网络状况调整传输速度,以避免拥塞。
– **UDP** 不支持流量控制。
– **用途**:
– **TCP** 常用于需要高可靠性的应用,例如网页浏览(HTTP)、电子邮件(SMTP)等。
– **UDP** 更适合于即时应用,如视频通话、在线游戏和即时通讯等,因为这些应用更重视速度而非完美性。
– **开销**:
– **TCP** 的开销较大,需要传输大量的控制信息。
– **UDP** 则开销较小,数据包头部信息较少,传输效率高。
这些就是 TCP 和 UDP 协议之间的一些主要差异。在选择使用时,要根据具体的应用需求来决定使用哪种协议。

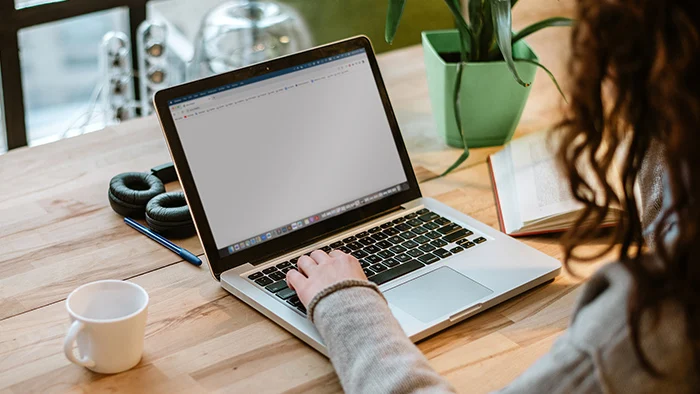
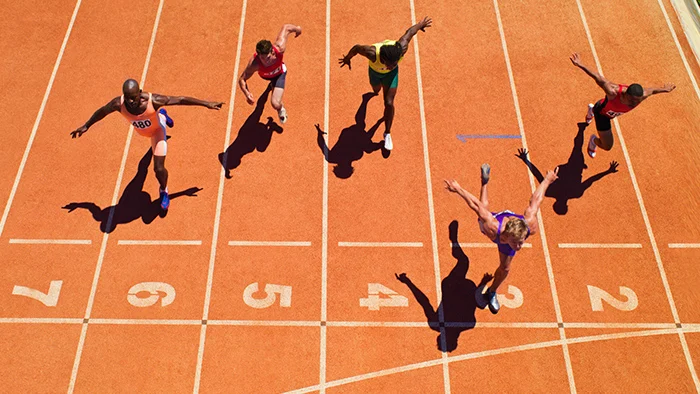



,然后按 Enter 键。 3. **下载 Chrome**
点击“下载 Chrome”按钮,根据提示接受服务条款。 4. **安装 Chrome**
下载完成后,打开下载的文件(通常在“下载”资料夹中),然后将 Google Chrome 的图标拖动到“应用程式”资料夹中。 5. **启动 Chrome**
您可以在“应用程式”资料夹中找到 Google Chrome,点击图标启动它。 6. **设置为默认浏览器(可选)**
打开 Chrome 后,您可以选择将其设置为默认浏览器,这样未来点击链接时会自动在 Chrome 中打开。 现在,您已经成功在 Mac 上下载并安装了 Google Chrome!](https://www.nnzxjc.com/wp-content/uploads/2025/03/20250320095236-67dbe5641450d.jpg)




